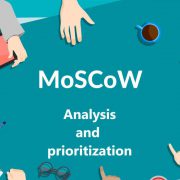یکی از المان های تاثیر گذار در قیمت سرور یا هزینه کامپیوتر، به روز بودن قطعات آن و امکان ارتقای آن در آینده است. تعویض یا ارتقا cpu در لپتاپ، کامپیوتر و سرور باعث افزایش توان پردازشی و فرکانس کاری پردازنده میشود. با توسعه شبکه آداکهمراه باشید تا آموزش تصویری نحوه تعویض cpu در لپ تاپ و کامپیوتر و سرور ببینید.
تعویض پردازنده و نصب ویندوز ۱۱
تعویض cpu دلایل مختلفی دارد اما در چند ماه آینده با حجم کم سابقهای از کاربرانی روبرو خواهیم شد که قصد تعویض cpu کامپیوتر و لپ تاپ دارند. چرا؟ چون مایکروسافت همراه با رونمایی از ویندوز ۱۱ بسیاری از کاربران جهان را با شوک بزرگی روبرو کرد.
تا قبل از این همگان بر این باور بودند که تراشه TPM و Secure Boot اصلیترین عوامل عدم نصب سیستم عامل جدید مایکروسافت هستند، اما اکنون جزییات فنی بیشتر نشان میدهند که ویندوز ۱۱ با همه CPU ها سازگار نیست. فهرستی که مایکروسافت از پردازندههای اینتل و AMD منتشر کرد نشان میدهد بخش عمدهای از کاربران دیگر قادر نخواهند بود ویندوز ۱۱ را روی دستگاههای خود نصب کنند.
مثلا در دنیای اینتل نام پردازندههای نسل هشتم به بعد را مشاهده میکنیم که ویندوز ۱۱ از آنها پشتیبانی میکند. جالب آنکه پردازندههای قدرتمندی نظیر Intel Core-I7 6700K نیز جایی در این فهرست ندارند. بنابراین احتمال دارد بسیاری از کاربران در چند ماه آینده مجبور به تعویض پردازنده مرکزی شوند، مگر آنکه مایکروسافت در تصمیم خود تجدیدنظر کند و از پردازندههای بیشتری پشتیبانی کند. با اینحال، تعویض سی پی یو کار ساده نیست و باید قبل از انجام اینکار به جزییات مختلفی دقت کنید.
نکات تعویض cpu درسرور، لپ تاپ و کامپیوتر
- ارتقای cpu به توانایی مادربورد در پشتیبانی از آن بستگی دارد. ارتقای سی پی یو باعث تولید گرمای بیشتر میشود، بنابراین فن پردازنده و هیت سینک باید قابلیت دفع حرارت اضافی را داشته باشد، در غیر این صورت باید به فکر خنککننده قویتر هم باشید.
- چون معماری cpu های اینتل و AMD با هم فرق دارد و حتا نسلهای مختلف پردازندهها نیز از نظر برخی ویژگیهای فنی و سخت افزاری با یکدیگر همخوانی ندارند پس امکان جایگزینی این دو برند با هم وجود ندارد.
- به حداکثر سرعت قابل پشتیبانی توسط مادربورد و نسلی از پردازنده است که مادربورد از آن پشتیبانی میکند توجه کنید. بهتر است به جای آنکه نظر فروشندگان تجهیزات سخت افزاری را جویا شوید سراغ سایت شرکت تولیدکننده رفته و این مسئله را بررسی کنید.
- قابلیت ارتقا پردازنده مرکزی در لپتاپها محدود است و اینگونه نیست که بتوان پردازنده مرکزی تمامی لپتاپها را ارتقا داد. در حالت کلی ارتقا حافظه اصلی یا تغییر دیسک سخت به درایو حالت جامد امکانپذیر است و بخش عمدهای از لپتاپها قابلیت ارتقا پردازنده مرکزی را ندارند.
مشاوره و خرید تجهیزات
شبکه ، سرور، اکتیو، پسیو
شرکت
توسعه شبکه آداک با بیش از 20 سال تجربه و سابقه فعالیت در زمینه فروش تجهیزات شبکه (اکتیو و پسیو)، سرورهای HPE و ملزومات ماشینهای اداری آماده مشاوره ، طراحی و خدمات مربوط به دیتاسنترها ، عرضه رک های دیجیتالی هوشمند مخصوص اتاق سرور، و خدمات کابل کشی طبق استاندارد BICSI و ، TIAتوسط تکنسین ها و مهندسین مجرب و با پشتوانه فنی بیش از ده ها قرارداد پشتیبانی نرم افزاری و سخت افزاری سازمانها، شرکت ها و کارخانجات صنعتی ایران، شما را تا مقصد پروژه همراهی خواهیم کرد. قبل از خرید با کارشناسان آداک در تماس باشید. شماره تماس 021-91303098 ده خط .
برخی از مطالب مرتبط:
آموزش تعویض cpu لپ تاپ
اگر هنوز چند سالی از عمر مفید لپتاپ باقی مانده، اما سرعت و عملکرد آن با افت شدیدی روبرو شده میتوانید cpu لپ تاپ تان را ارتقا دهید. اما عوض کردن cpu به کمی تجربه و مهارت نیاز دارد: قطعات لپ تاپ با چگالی زیاد کنار یکدیگر قرار گرفتهاند و ممکن است هنگام باز کردن قطعات بهطور اتفاقی آسیبی به قطعات وارد کنید یا بار ناخواسته الکتریکی را به مدارات مجتمع وارد کنید. بنابراین در این زمینه پیشنهاد میکنیم به مراکز خدمات معتبر تعمیر لپ تاپ مراجعه کنید همچنین برای ارتقا cpu لپ تاپ hp و دیگر برندها روی متخصصین توسعه شبکه آداکحساب کنید. با اینحال اگر قصد دارید تعویض سی پی یو لپ تاپ را در منزل انجام دهید، حتما به نکات مهم گقته شده دقت کنید. در ادامه میبینیم چگونه سی پی یو لپ تاپ را عوض کنیم.
نحوه تعویض پردازنده لپ تاپ به ترتیب زیر است:
۱- ابتدا لپتاپ را برعکس کرده و پیچهای پشت قاب را باز کرده و قاب را بردارید تا بتوانید قطعات را مشاهده کنید.
۲- هنگامی که قاب را بر میدارید سخت افزارهای مختلف لپ تاپ را میبینید.
در سمت راست بالای تصویر فن قرار دارد. پایین آن تراشه بیسیم اینتل، پایین درایو حالت جامد PCIe، در سمت چپ آن مکان قرارگیری حافظههای اصلی و بالای آن مکان قرارگیری cpu را مشاهده میکنید که توسط دو قلاب به شکل ثابت روی لپتاپ قرار گرفته است.
۳- برای دسترسی به سی پی یو ابتدا باید لولههای خنککننده آن و سپس قلابها را باز کنید تا بتوانید به cpu دسترسی پیدا کنید. در برخی لپتاپ ها جدا کردن فن پردازنده و لولههای خنککننده کار سادهای است و کافی است دو خار کنار لولهها را فشار دهید تا فن و لولههای خنککننده آزاد شوند. اینکار پیچیدگی خاصی ندارد و اکنون به پردازنده مرکزی دسترسی دارید.
۴- فن و لولههای خنککننده را کنار بگذارید تا تمرکز بیشتری روی مکان قرارگیری پردازنده داشته باشید. در این مرحله باید فشار خیلی کمی وارد کنید تا ضامنهای کنار cpu آزاد شوند و امکان باز کردن درب روی سی پی یو فراهم شود.
۵- همانگونه که در تصویر زیر مشاهده میکنید ضامنها آزاد شدهاند و امکان برداشتن پردازنده مرکزی وجود دارد.
۶- نکته بسیار مهمی که در این بخش باید به آن دقت کنید عدم وجود بار الکتریکی در نوک انگشتتان است. هرگونه بار الکتریکی وارد شده به مدارات مجتمع یا بوردی که در حال لمس آن هستید یک اتصال کوتاه به وجود میآورد و سوختگی مدار را به همراه خواهد داشت. بنابراین دقت کنید بار الکتریکی ساکن در انگشتان را تخلیه کرده باشید. برای این کار میتوانید لولههای شوفاژ را لمس کرده یا از دستبندهای مخصوصی که برای این منظور ساخته شدهاند استفاده کنید. اکنون به آرامی cpu را از جایش بردارید.
برداشتن cpu پیچیدگی خاصی ندارد و به راحتی از جایش برداشته میشود. پیشنهاد میکنیم پردازنده قدیمی را در یک مکان کاملا ایمن قرار دهید و اطمینان حاصل کنید خارهای پردازنده آسیبی نبینند. کوچکترین آسیب به cpu باعث میشود برای همیشه با آن خداحافظی کنید. اکنون تصویری همانند حالت زیر دارید.
۷- cpu جدیدی که خریدهاید را از قابش برداشته و جایگزین cpu قدیمی کنید.
۸- اکنون باید ضامنها و درب را سر جای خودش برگردانید.
۹- اکنون مرحله تمیزکاری است. اگر فنهای cpu کثیف شدهاند و گرد و خاک زیادی اطراف فنها قرار دارد آنها را تمیز کنید. برای این منظور تجهیزات مخصوصی وجود دارد، اما به هیچ عنوان پیشنهاد نمیکنیم از سشوار برای اینکار استفاده کنید. وقتی سشوار را روی فنها قرار میدهید جریان هوای شدیدی ایجاد میشود که باعث میشود فنها به شکل غیرعادی به چرخش درآیند و آسیب جدی به موتور فنها وارد شود. اگر هیچ وسیله تخصصی ندارید از جاروبرقی یا یک دستگاه مکنده که دور کمی دارد و فنها را به چرخش در نمیآورد استفاده کنید. دومین کاری که باید انجام دهید تمیزکردن پشت صفحهای است که روی پردازنده قرار میگیرد یعنی باید خمیر خنککننده (خمیر سیلیکون) قبلی را از روی محفظه مربوطه پاک کنید.
۱۰- مقداری خمیر سیلیکون روی cpu قرار دهید. نحوه استفاده درست از خمیر سیلیکون را در مقاله “آموزش ویدئویی تعویض خمیر سیلیکون cpu در سرور و کامپیوتر” بخوانید. در این مرحله نباید cpu را با خمیر سیراب کرده یا خساست به خرج داده و یک قطره کوچک قرار دهید. این مقدار باید معقول باشد تا فاصله بسیار کم چند میلیمتری میان پردازنده و لولههای خنککننده ایجاد شوند تا گرمای پردازنده توسط لولههای مسی جذب شده و از طریق فنها دفع شوند. اگر در این مرحله خمیر زیادی استفاده کنید، فاصله زیاد میان پردازنده و لولهها قرار میگیرد و اگر مقدار کمی قرار دهید لولههای مسی نمیتوانند گرمای پردازنده را به خوبی جذب کنند. بنابراین باید مقدار مناسبی همانند تصویر زیر را استفاده کنید.
با ابزار پلاستیکی یا کاردک کوچک، خیمری که روی cpu قرار دادهاید را به آرامی در سطح پردازنده پخش کنید.
برخی از کارشناسان ترجیح میدهند بهطور مستقیم صفحه خنککننده را روی پردازنده قرار دهند تا خمیر پخش شوداما این کار توصیه نمیشود و بهتر است کار به شکل اصولی و درست انجام دهید. برخی کارشناسان نیز چند نقطه خمیر سلیکون را در مکانهای مختلفی روی پردازنده قرار میدهند. در اینجا ما کل سطح پردازنده را با خمیر پوشاندهایم.
۱۱- اکنون باید فن و لولههای خنک کننده را سر جای اول خود باز گردانید.
دقت کنید همه چیز باید همانند حالت اولیه در جای خود قرار بگیرند. حواستان باشد سیم فن خنککننده در زیر قرار نگرفته باشد. اکنون هیت سینک را در جای خود قرار داده و سوکت فن خنککننده را در جای خودش قرار دهید. اکنون باید همه چیز همانند حالت زیر در جای خودشان قرار گرفته باشند.
قاب پشت لپتاپ را سر جای خود قرار داده، پیچها را محکم کنید.
۱۲- لپ تاپ را روشن کنید و صبر کنید تا سیستم بوت شده و ویندوز ظاهر شود. اگر مقادیر در وضعیت عادی و همانند شکل زیر باشند، سیستم در پایداری کامل قرار دارد و شما با موفقیت تعویض سی پی یو بدون تعویض ویندوز را انجام دادهاید.
ممکن است به هر دلیلی ویندوز بالا نیاید و یا لپ تاپ روشن نشود. در انتهای همین مقاله به این موضوع پرداختهایم.
آموزش تعویض cpu کامپیوتر
در این قسمت آموزش تعویض سی پی یو کامپیوتر را ارایه میدهیم. تعویض سی پی یو کامپیوتر بسیار شبیه به تعویض سی پی یو لپ تاپ است، با این تفاوت که دردسر کمتری دارد و نسبتا ساده است.
آموزش تعویض cpu کامپیوتر به صورت زیر است:
۱- ابتدا مدل مادربورد کامپیوتر را پیدا کنید. برای این کار میتوانید از اطلاعات درج شده روی جعبه مادربورد، بخش Settings ویندوز یا نرم افزار Speccy استفاده کنید. حتما به برند پردازنده، مدل پردازنده و سوکت پردازنده دقت کنید. علاوه بر این باید بررسی کنید که مادربورد از چه نسل و cpuهایی پشتیبانی میکند. چیپی که روی مادربورد قرار گرفته این محدودیتها را به خوبی نشان میدهد. Z590، B560، H510 و…. نشان میدهند که مادربورد از چه معماری و سختافزارهایی پشتیبانی میکند.
۲- پس از بررسی این اطلاعات باید پردازندهای که مناسب مادربورد است را خریداری کنید. بهطور مثال، اگر از یک مادربورد گیگابایت استفاده میکنید با مراجعه به وبسایت این شرکت، انتخاب سوکت و سپس چیپ مادربورد گزینههایی که میتوانید استفاده کنید را مشاهده میکنید.
۳- پس از انتخاب و خرید پردازنده نوبت به نصب آن میرسد. ابتدا کامپیوتر را خاموش کرده و از پریز برق جدا کنید. بار الکتریسته ساکن در بدن خود را تخلیه کرده و کیس را روی یک سطح مسطح مثل میز قرار دهید و درب مادربورد را باز کنید.
۴- در برخی از کیسها یک پنل جانبی قرار دارد که باید آن را باز کنید. کیس را به گونهای که روی آن مسلط باشید روی میز قرار دهید.
۵- پیچهای مربوط به خنککننده را باز کنید و کابل برق آن را خارج کنید.
۶- پس از خارج کردن خنککننده، به آرامی ضامن نگهدارنده پردازنده را باز کنید تا به درب پنل پردازنده برسید. آن را باز کنید و به آرامی cpu را از جای خود خارج کنید. هنگام خارج کردن پردازنده، به شیارهای روی آن دقت کنید: پردازنده جدید باید به همین صورتی که پردازنده قبلی را خارج کردهاید روی سوکت قرار بگیرد.
۷- پس از آنکه cpu را در سوکت قرار داده و درب و ضامنها را بستید، خمیر سیلیکون را به مقدار مناسب روی پردازنده قرار داده و خنککننده را روی آن قرار دهید. پیچها را بسته و کابل برق خنککننده را متصل کنید.
۸- پیشنهاد میشود در صورت امکان از خنککنندههای مایع برای دفع حرارت پردازنده استفاده کنید که عملکرد بهتری نسبت به خنککنندههای هوایی دارند. در این حالت باید سوکت برق خنککننده را به مادربورد متصل کنید.
۹- کامپیوتر را روشن کرده و صبر کنید تا فرآیند بوت کامل شود. در ادامه از نرمافزار سنجش وضعیت سلامت سیستم استفاده کنید تا اطمینان حاصل کنید که گرما به درستی دفع شده و پردازنده بیش از اندازه گرم نشده باشد.
ممکن است به هر دلیلی ویندوز بالا نیاید و یا کامپیوتر روشن نشود. در انتهای همین مقاله به این موضوع پرداختهایم.
آموزش تعویض cpu سرور
تمام اصولی که در ارتباط با تعویض پردازنده لپتاپ و دسکتاپ به آنها اشاره کردیم در مورد تعویض cpu در سرورها نیز صادق است و فرآیند تعویض تقریبا مشابه با کامپیوترهای شخصی است.
- ابتدا باید شاسی سرور را باز کنید.
- چهار پیچ مربوط به هیت سینک و پردازنده را از مادربورد جدا کنید. نکته مهمی که در این زمینه باید به آن دقت کنید ترتیب باز کردن پیچها مطابق با فلشها یا شمارههایی است که روی آن حک شده است. در برخی از برندها همانند hp چگونگی انجام اینکار به وضوح شرح داده شده است. بهطوری که پیچها باید به ترتیب از ۴ به ۱ باز شوند. گاهی پردازنده به هیت سینک چسبیده است پس باید به آرامی و با پیچگوشتی، cpu را از هیت سینک جدا کنید.
- ضامنهای مربوط به پردازنده را باز کنید. ابتدا ضامن اول و سپس ضامن دوم را باز کنید. ترتیب ضامنها نیز مشخص است و پیچیدگی خاصی ندارد. اکنون میتوانید درب پنل پردازنده را باز کنید.
- مهمترین بخش داستان باز کردن cpu و خارج کردن آن از سوکت است. برای این منظور انگشت خود را روی پردازنده سرور قرار دهید (فشار ندهید) تا بهطور ناگهانی از سوکت خارج نشود و پنل زیرین که قرار است پردازنده جدید جایگزین آن شود خراب نشود.
-
cpu جدید که قصد جایگزین کردن آن را دارید برداشته و با توجه به فلشهایی که روی پردازنده حک شدهاند در سوکت قرار دهید.
- برخی کارشناسان به شکل نقطهای خمیر را روی پردازنده قرار میدهند و برخی دیگر آن را روی سطح پردازنده میمالند.
- درب سرور را بسته و روشن کرده و از نرم افزار سنجش وضعیت سلامت سیستم استفاده کنید تا مطمئن شوید همه چیز به درستی کار میکند.
نکتهای که در رابطه با سرور باید به آن اشاره کنم و تاکید زیادی روی آن داریم این است که حتما از خنککننده و هیت سینک جدیدی برای cpu جدید استفاده کنید، مگر آنکه قبلا از یک هیت سینک و خنککننده کاملا قدرتمند برای دفع حرارت استفاده کردهاید.
پردازنده را از لبههای Carrier بگیرید، و فقط در ۸ نقطه از خمیر سیلیکون استفاده کنید.
بالا نیامدن ویندوز بعد از تعویض cpu
پس از تعویض سی پی یو، انتظار داریم همه چیز در شرایط ایدهآل باشد، اما گاهی این اتفاق نمیافتد و به اصطلاح سیستم بوت نمیشود یا ویندوز اجرا نمیشود. مشکلات و دلایل بالا نیامدن ویندوز بعد از تعویض cpu عبارتند از:
-
سیستم بوت میشود، اما در لوگوی ویندوز میایستد: این مشکل در بیشتر موارد به دلیل عدم شناسایی پردازنده جدید توسط سیستم باز میگردد. در بیشتر موارد هنگامی که بایوس را آپدیت کنید مشکل با پردازنده جدید برطرف میشود، البته دقت کنید که ارتقا بایوس ترفندهای خاص خود را دارد و اگر اشتباه اینکار را انجام دهید برای همیشه مادربورد را از دست میدهید. برای آپدیت بایوس مقاله “چگونه ورژن بایوس کامپیوتر خود را تشخیص بدهیم و آن را آپدیت کنیم؟” را مطالعه کنید.
- سیستم بوت میشود، اما رمها ناپایدار میشوند: گاهی اوقات پس از ارتقا پردازنده ممکن است حافظه دچار ناپایداری شود. البته این مشکل به ندرت پیش میآید، اما اگر چنین مشکلی را مشاهده کردید بهتر است فرکانس رمها را کم کنید تا ببینید سیستم به پایداری میرسد یا خیر.
- بوق اخطار: یکی از شایعترین مشکلات پس از تعویض پردازنده شنیدن بوق اخطار و هشدار ممتد یا زیاد است. دلیل اصلی این مشکل گرمای بیش از اندازه cpu است. در اینجا مشکل به سه صورت ایجاد میشود. اول آنکه هیت سینک و فن قادر به دفع درست حرارت نیستند و دوم اینکه هیت سینک به درستی روی cpu قرار نگرفته است. سومین دلیل در این زمینه عدم پشتیبانی مادربورد از پردازندهای است که روی آن نصب شده است.
- سیستم ریستارت میشود: شایعترین مشکلی که پس از تعویض cpu با آن روبرو میشوید ریست شدن ویندوز پس از گذشت چند دقیقه است. دلیل اصلی این اتفاق گرمای بیش از اندازه پردازنده است. در این چنین شرایطی مادربورد برای دفع گرمای پردازنده اقدام به راهاندازی سیستم میکند. این مشکل به چند دلیل اتفاق میافتد. خنککننده ضعیف است، به درستی روی پردازنده قرار نگرفته یا خمیر سلیکون را کم یا بیش از اندازه روی پردازنده قرار دادهاید.
روشن نشدن کامپیوتر بعد از تعویض cpu
روشن نشدن کامپیوتر بعد از تعویض cpu، بیشتر دلایل سختافزاری دارد. مهمترین دلایل آن عبارتند از:
- ممکن است زمان جا زدن پردازنده یکی از پینهای پردازنده یا مادربورد آسیب دیده باشند.
- دستتان به کابلهای برق خورده و شل شده باشند.
- پردازنده از نظر فیزیکی مشکل دارد.
- در موارد نادر منبع تغذیه قادر نیست توان موردنیاز سیستم را تامین کند.
تعویض سی پی یو بدون تعویض ویندوز
یکی از شایعترین پرسشهایی که کاربران بعد از تعویض سی پی یو مطرح میکنند این است که آیا لزومی به تعویض سیستم عامل وجود دارد یا خیر؟ در حالت کلی نیازی به انجام اینکار نیست، زیرا ویندوز به اندازه کافی هوشمند است که متوجه نصب پردازنده جدید شود. تعویض ویندوز تنها زمانی نیاز است که شما مادربورد را تعویض کردهاید و تمامی اطلاعاتی که ویندوز از سیستمتان دارد به یکباره تغییر پیدا کرده است. برخی کارشناسان بر این باور هستند که بهتر است برای اجتناب از بروز مشکلاتی نظیر صفحه آبی مرگ در زمان بوت سیستم اقدام به تعویض ویندوز کنید.
حتا در تعویض کارت گرافیک نیز لزومی به تعویض سیستمعامل ندارید. در گذشته ویندوز قادر به تشخیص کارت گرافیک جدید نبود و هنگامی که این تعویض را انجام میدادید از درایور پیشفرض استفاده میکرد، اما با پاک کردن درایور قدیمی و نصب درایور جدید همه چیز درست میشد. اگر احساس میکنید که عملکرد
مشاوره و خرید تجهیزات
شبکه ، سرور، اکتیو، پسیو
شرکت
توسعه شبکه آداک با بیش از 20 سال تجربه و سابقه فعالیت در زمینه فروش تجهیزات شبکه (اکتیو و پسیو)، سرورهای HPE و ملزومات ماشینهای اداری آماده مشاوره ، طراحی و خدمات مربوط به دیتاسنترها ، عرضه رک های دیجیتالی هوشمند مخصوص اتاق سرور، و خدمات کابل کشی طبق استاندارد BICSI و ، TIAتوسط تکنسین ها و مهندسین مجرب و با پشتوانه فنی بیش از ده ها قرارداد پشتیبانی نرم افزاری و سخت افزاری سازمانها، شرکت ها و کارخانجات صنعتی ایران، شما را تا مقصد پروژه همراهی خواهیم کرد. قبل از خرید با کارشناسان آداک در تماس باشید. شماره تماس 021-91303098 ده خط .
منبع